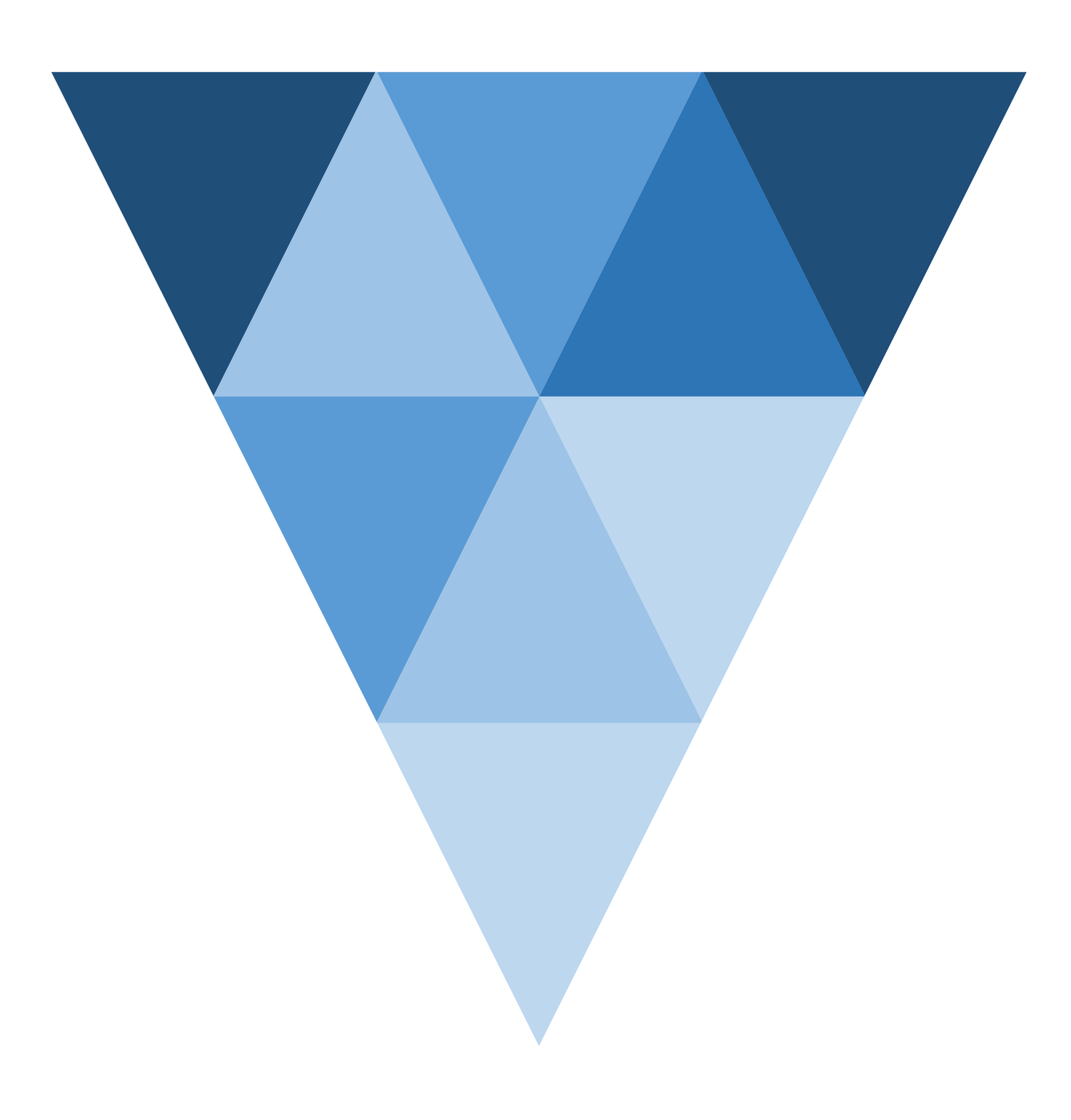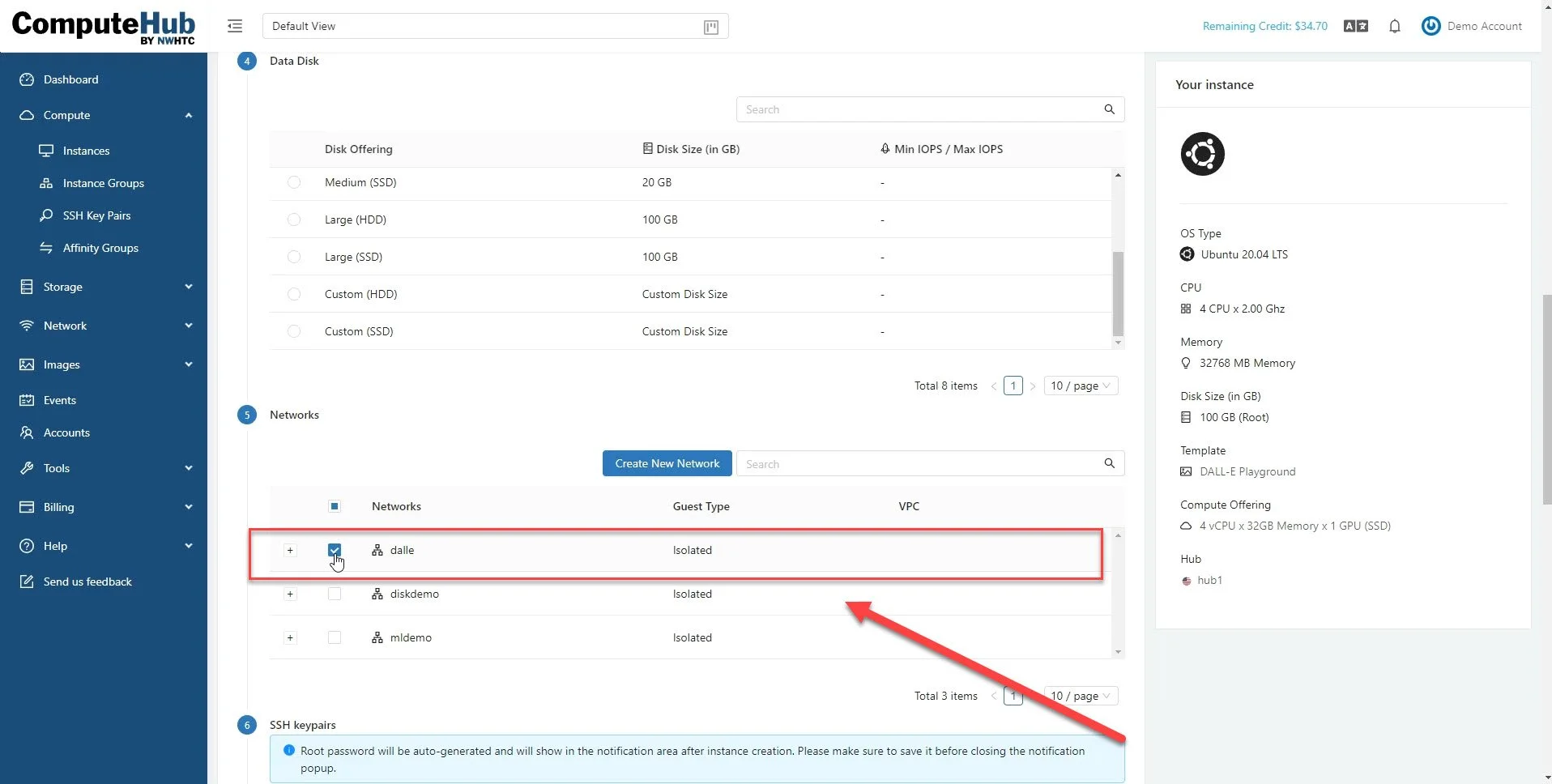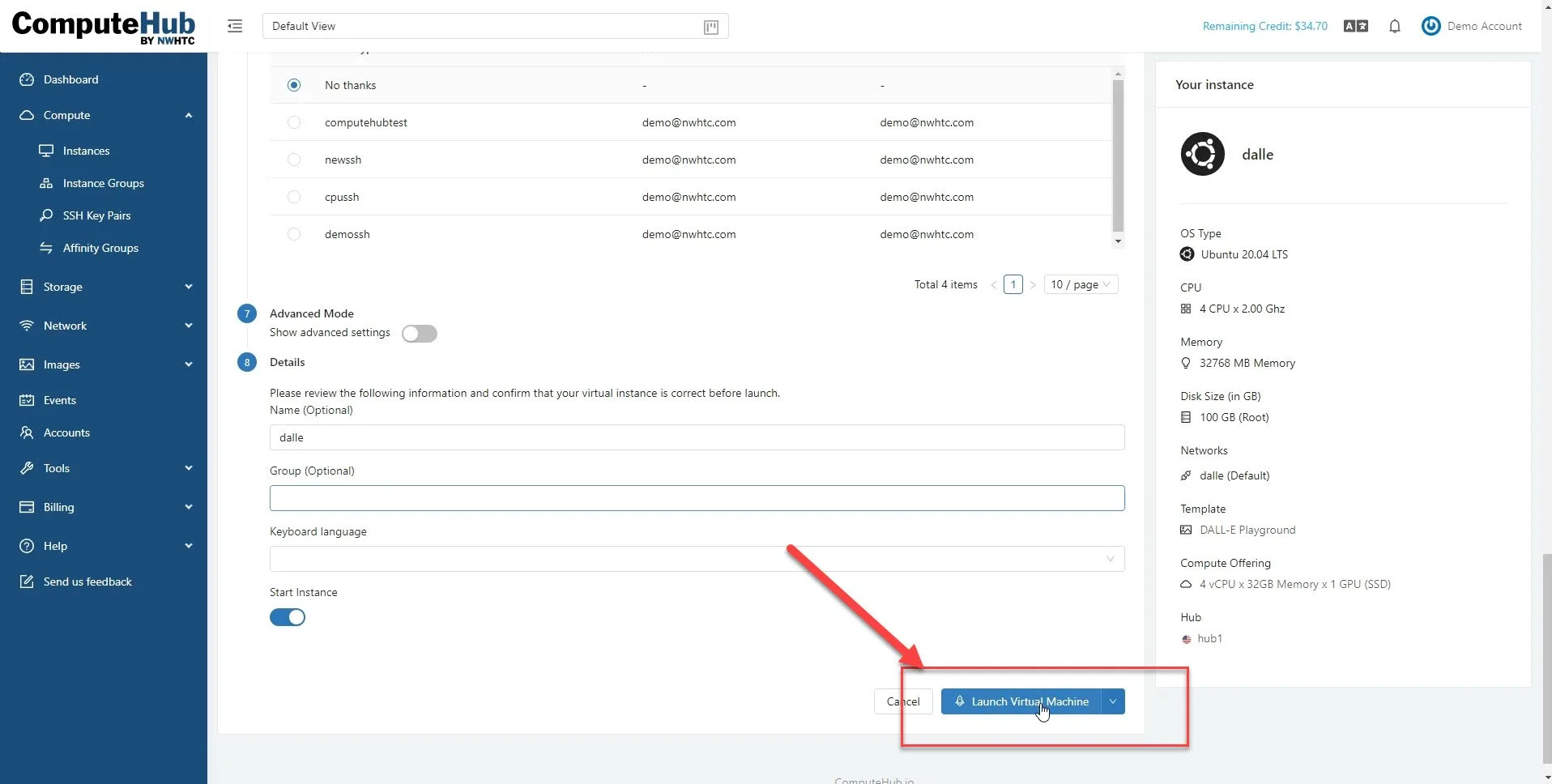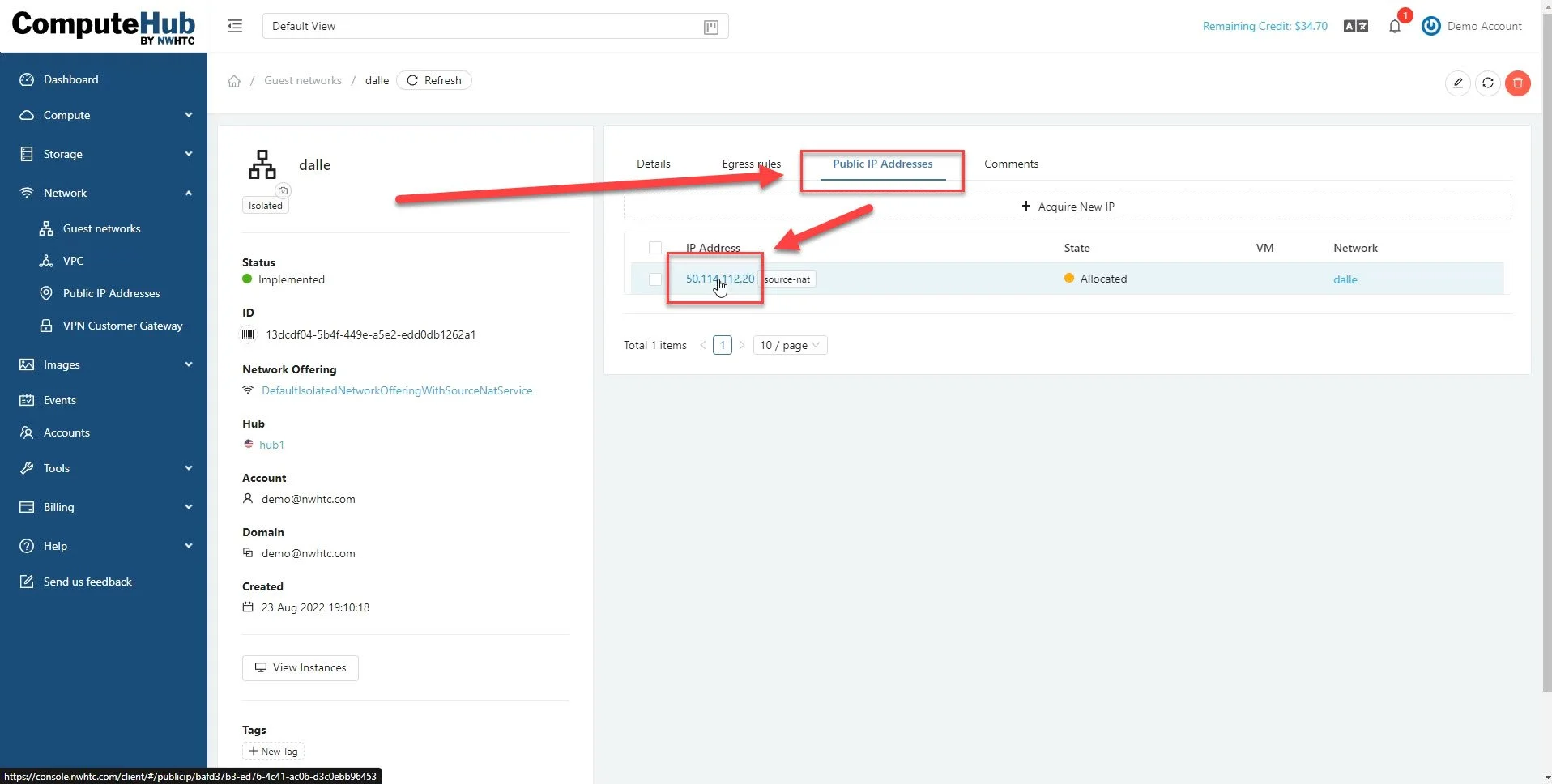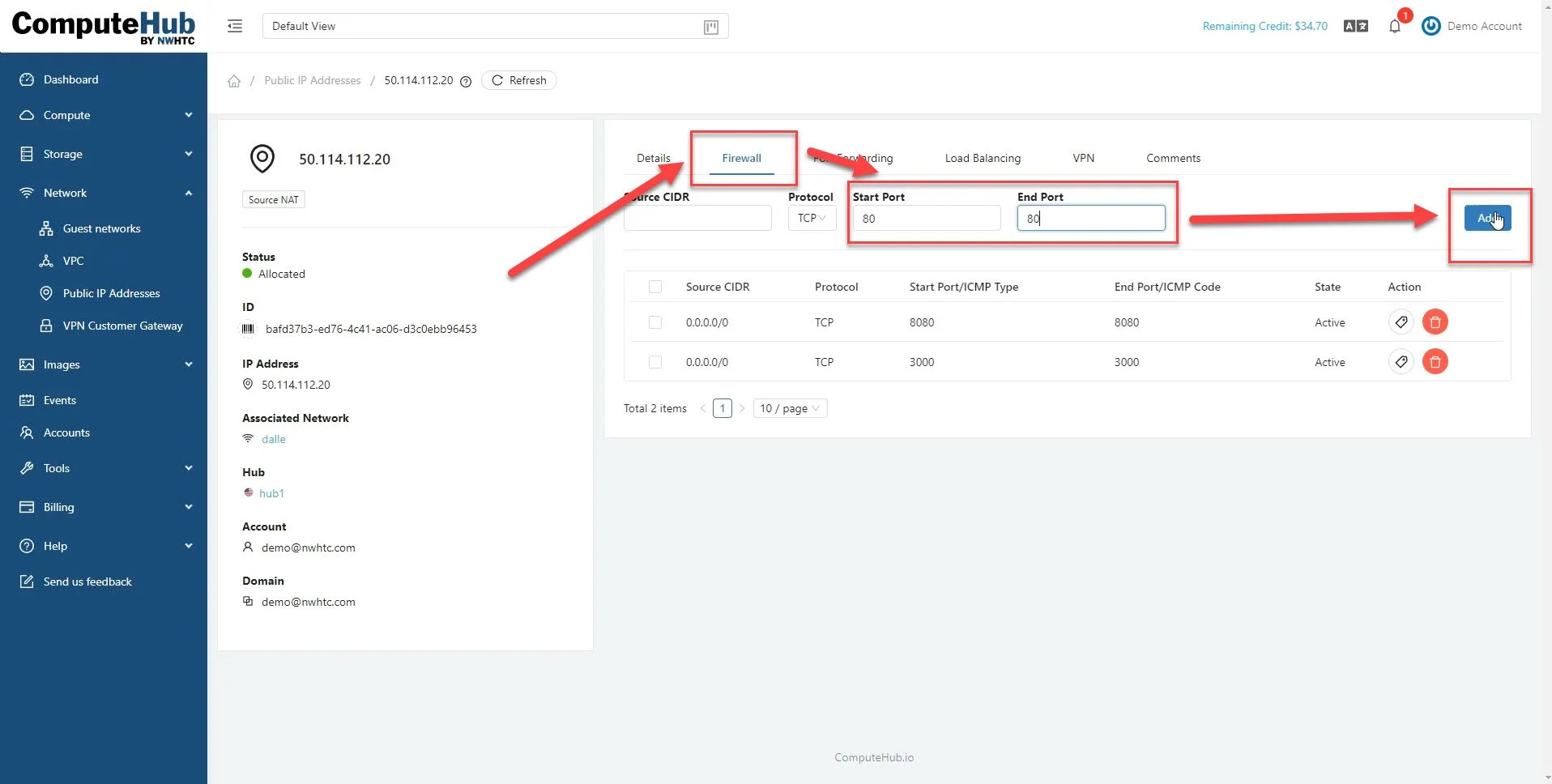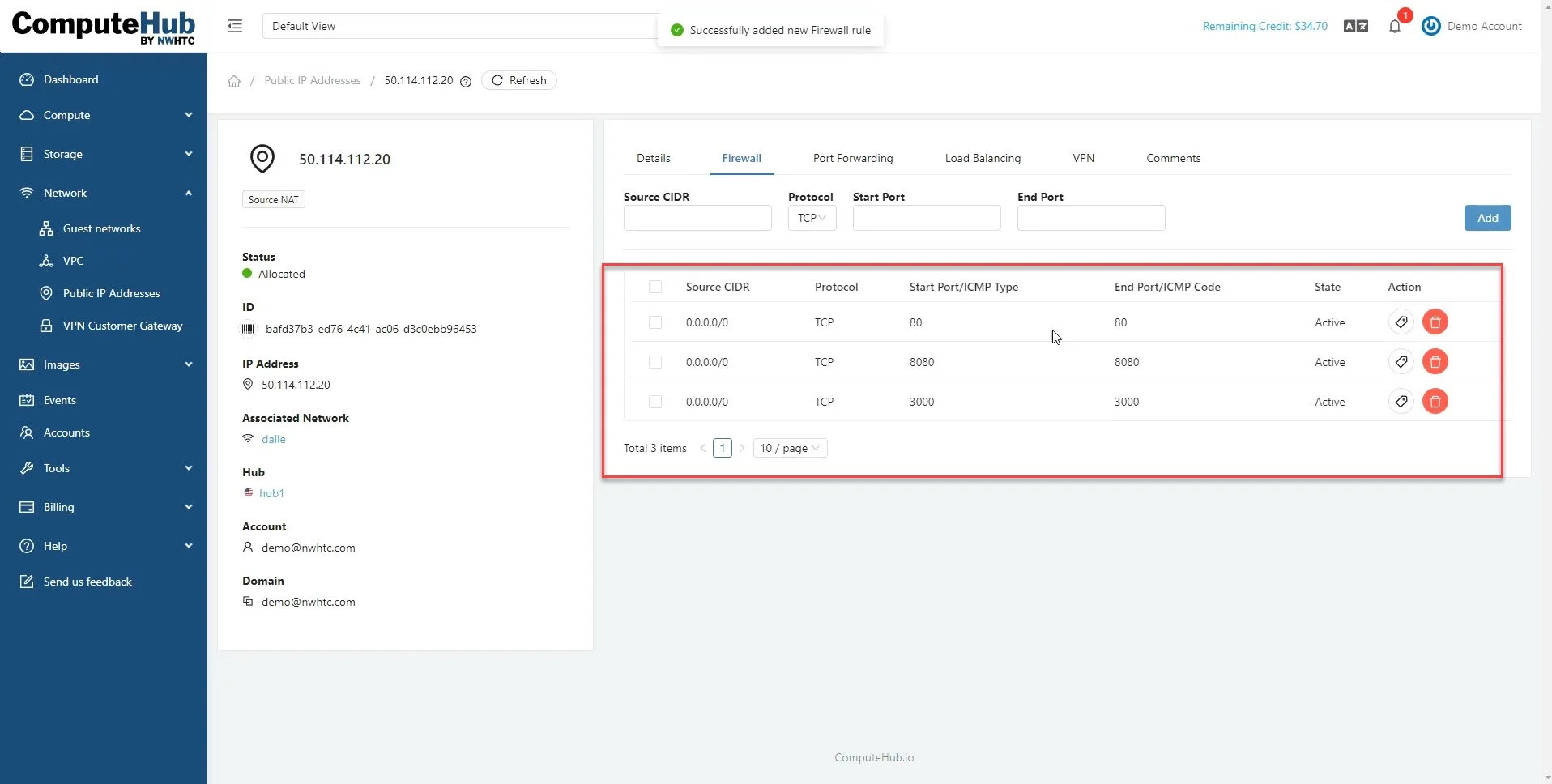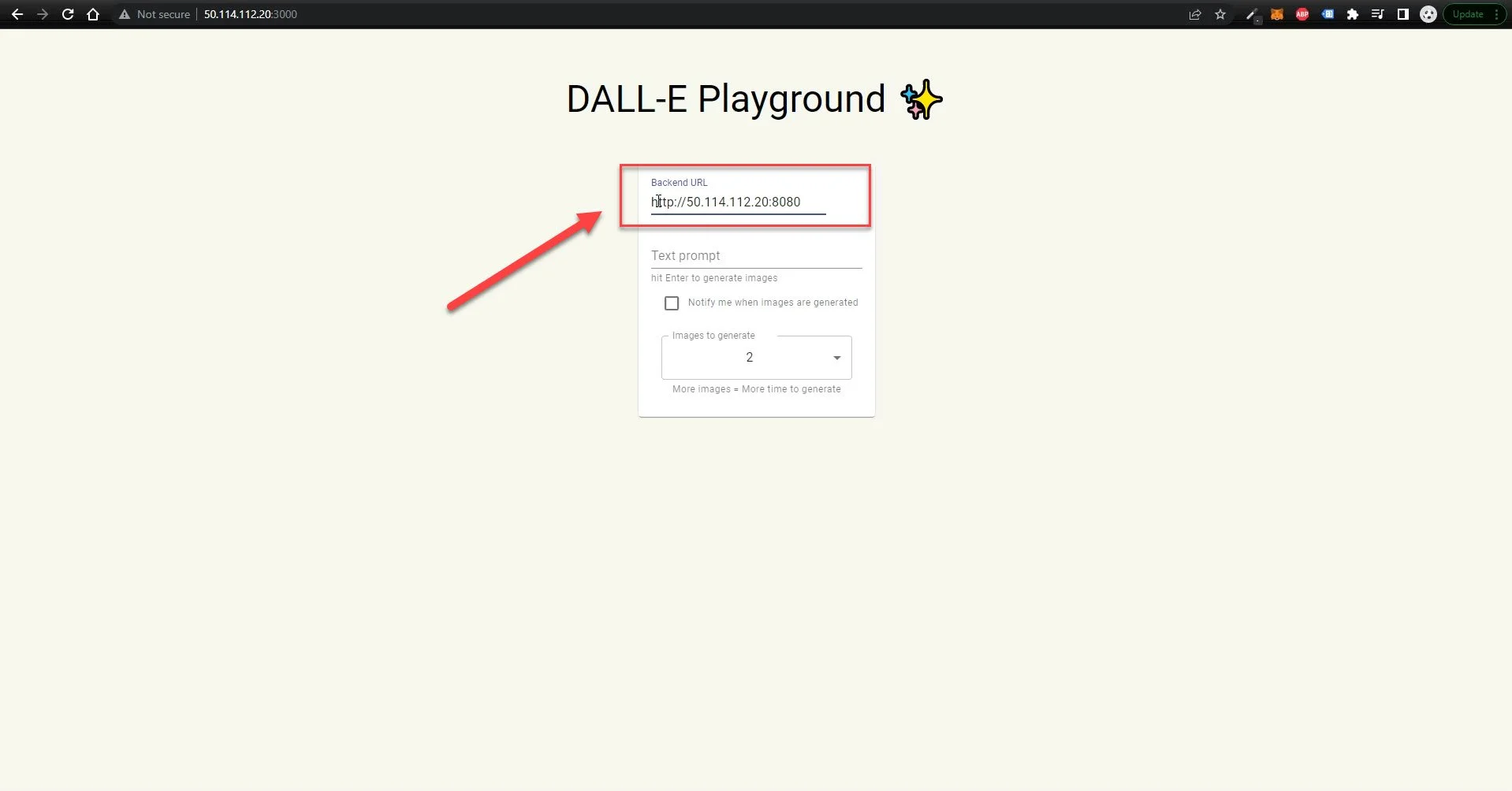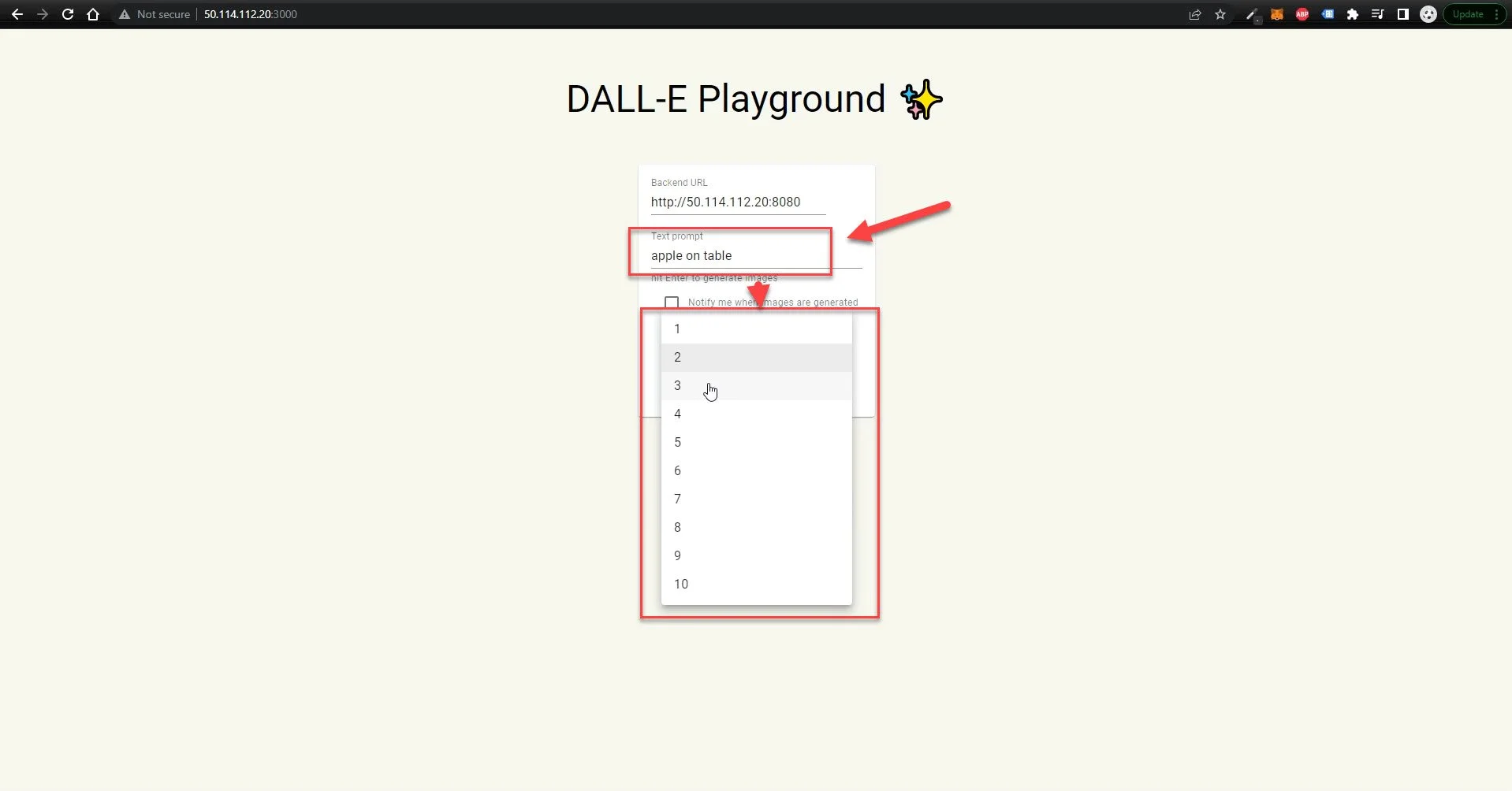How to Use DALL-E Playground
DALL-E Playground is an open source AI text to picture generation software. Once it is up and running, all you need to do is type in a text prompt of what you would want to see and the computer generates a photo based on your words.
There are free options out there on the internet to use other peoples’ DALL-E Playgrounds, but sometimes they run out of resources (meaning your image generation fails). It could also be that you just want to have your own DALL-E Playground environment that nobody else can use. The good thing is, you can build your own DALL-E Playground environment on your personal PC or on a cloud platform of your choice.
Spinning up DALL-E Playground from scratch isn’t extremely difficult, but it does take some programming background and there are some nuances you might encounter. To make things easier, we have built a DALL-E Playground template for all to use that allows you to start using it in just a few minutes! We hope this allows you to skip the hassles associated with setting it up and focus on creating cool images. Below are the steps to get a DALL-E Playground instances up and running on the ComputeHub platform using the pre-defined template:
If you haven’t launched an instance in the ComputeHub platform before, click here to read a quick guide or here to watch a YouTube video.
Launch and Configure the DALL-E Playground Instance
From the Add Instance/Launch Instance screen select the DALL-E Playground template.
Select a compute offering, we recommend at least 4 vCPU and 32 GB Memory. Any less memory could result in the virtual machine running out and shutting down.
Select a network to associate your instance with. You will need to open up multiple ports, so it may be easiest to create one just for DALL-E Playground.
Name and launch your instance.
Once the instance is up and running, click on the instance name from the Instances menu, click on NICs, and then click on the network.
Click on Egress rules and click “+ Add” to allow your instance access to the internet.
Next click on Public IP Addresses and click on the IP Address.
Click on Firewall and add ports 80, 8080, and 3000 to the firewall rules.
Next, click Port Forwarding and add those same ports (80, 8080, and 3000) via Private and Public Ports to the DALL-E Playground instance.
Using DALL-E Playground
In your favorite web browser, key in your instance’s public IP address ending with “:3000” and press ENTER.
You should be directed to DALL-E Playground running on your virtual machine. If you have issues, review the networking rules listed above and make sure no ports or settings were missed.
For the Backend URL, key in your instance’s public IP address ending in “:8080” and then click your cursor in the Text prompt.
Next, key in the Text Prompt you want for your image, select the number of images to be generated, and press ENTER. Keep in mind that the more images you select, the longer it will take.
DALL-E Playground will then begin generating your images and you will see a message that says “Doing fancy calculations”. When it is done your images will be displayed and you can save them individually.
Hopefully this tutorial was helpful and you can let your imagination run wild using DALL-E Playground. If you would like to try out DALL-E Playground on the ComputeHub platform, click here to signup. All new users receive a free trial credit. This way you can try out our platform risk-free and try out DALL-E before committing any payment.
Enjoy!